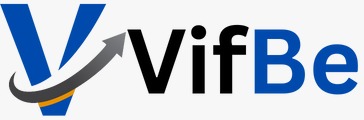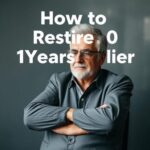7 Must-Know Mac Shortcuts
What if I told you that you could save yourself hours each week simply by learning a handful of quick keyboard shortcuts? Yes, it’s true — most Mac users barely scratch the surface of what their machines are capable of. But power users? They know the secrets.
Imagine seamlessly switching between the apps you need, locating files in a matter of seconds, and supercharging your flow — all without ever touching a mouse. Sounds like a dream? It’s about to be your reality.
Now, here are seven Mac shortcuts you really should know that will help you work smarter, faster and more efficiently than ever before.
Command (⌘) + Space: The Instant Search Hero
Having trouble locating a file that’s buried deep in your folders? To save time clicking through Finder, hit Command (⌘) + Space to pull up Spotlight Search. Simply enter your file or app name or even a math problem and Spotlight will immediately retrieve results.
🚀 What Dead Time — Did You Know: You can search the web or even convert units with Spotlight. Type 100 USD to EUR and see the magic!
Command (⌘) + Tab: The App Switcher of Life
Trackpad is slow for switching between apps. Instead, hold down Command (⌘) + Tab and quickly scroll through open apps. This shortcut is a true lifesaver when it comes to multitasking, allowing you to navigate back and forth between tasks in your work without losing your train of thought.
🧠 Tim Ferriss is a productivity guru who swears by keyboard shortcuts — and these cut out micro-movements that build up over time.
Command (⌘) + U: Check Website Source Code
Want to get a crucial information piece on your screen? Skip: Hit Command (⌘) + Shift + 4 and your cursor will turn into a crosshair. Simply drag to select the area you want and boom, a screenshot is saved to your desktop!
🔥 Bonus hack: Press Command (⌘) + Shift + 5 for a native screen-recording tool. Ideal for tutorials, meetings, or preserving key visual notes.
Option (⌥) +Click: The Close-All Trick You Didn’t Know
Doing the menial task of closing multiple windows one by one? That’s a productivity killer. Instead, press and hold down Option (⌥) while clicking the close button (🔴) of some window, and it will immediately close all the open windows of that app.
⏳ Time-Saver Alert: Perfect for some decluttering moments when you have 20+ of your browser tabs open, and you are in need of a refresh yourself.
Command (⌘) + H Hide the Clutter in Seconds
There you go, sometimes you don’t want to shut an app down, but you do want to clean up the display. Command (⌘) + H deletes whatever application you are working but keeps it still running in the background when you want to work on something different.
👀 Real-Life Example: You’re on Zoom giving a presentation and you have a million open windows. Instead of switching everything off, simply hide non-essential apps and keep your screen clear of any distractions.
Cmd (⌘) + Shift + T: Reopen Closed Tabs in Seconds
Have you ever closed a browser tab that you needed? Don’t panic! Hit the Command (⌘) + Shift + T keys to restore it immediately.
💡 Power User Move: This shortcut continues working even after you close several tabs — keep hitting it to restore recently shut ones. Say goodbye to frustration!
Control (^) + Command (⌘) + Space: Emoji & Symbol Wizardry
Emojis aren’t only for texting; they bring personality and clarity to work emails, presentations and social media posts. Hit Control (^) + Command (⌘) + Space to pull up the emoji picker and add fun, illustrative symbols wherever you want.
🎯 Why It’s Important: Research indicates that using emojis in workplace communication increases engagement with users, and makes your message more emotionally relatable. So have at it, make that mail a bit more entertaining! 😊
Your 15-Minute Action Challenge 🚀
Now you have seven more ways to be powerful with shortcuts. But just knowledge by itself won’t increase your productivity—action will.
👉 Your challenge: Choose at least three of these shortcuts and begin using them immediately. Make it your goal to implement them for a week and watch your levels of productivity soar!
So are you ready to work smarter? So try out these shortcuts today and let us know which is your favourite in the comments section below! 🚀