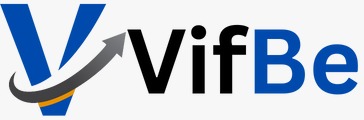How to Optimize Your PC for Gaming Performance
You just downloaded the newest AAA title. You have snacks prepared, headset on, heart racing. But right as you jump in, the screen drops frames like crazy, your FPS plummets, the immersion? Shattered.
🔥 1. Unlock That Hidden Power: Set to “High Performance” Mode

By default, most PCs are put in what can only be described as energy-preserving mode. Helpful for browsing. Terrible for gaming.
Go to:
Control Panel > Power options > High Performance
This one-line change instructs your system to swap out speed for power saving. It’s like removing the training wheels — immediately giving your CPU and GPU a responsiveness jolt. Benchmarks in real time show FPS up to 15-20% higher than it was before only by applying this one setting.
🧠 2. Update Your Graphics Drivers — Commonly Overlooked, Always Essential
You don’t race a Ferrari on old tires, do you? So why should you be gaming with old GPU drivers?
NVIDIA and AMD routinely push out driver updates specifically targeted at new games, ensuring that rendering, ray tracing, and downright bugs are addressed. New drivers can unlock 10–30% more performance, depending on the title, according to PC Gamer.
✅ Go to your GPU manufacturer’s website
✅ Download the latest drivers
✅ Install and restart your PC
Use GeForce Experience or AMD Adrenalin software to alert you when driver updates arrive.
🧹 3. Clean Up Startup Programs: Slay the Hidden Resource Vampires

Your PC might be gasping for air under the burden of unnecessary background apps.
Do this:
- To open Task Manager: Press Ctrl + Shift + Esc.
- Click the Startup tab
- Disable any apps you don’t need on boot (like Skype, Spotify, cloud syncs)
You are reclaiming CPU cycles, RAM, and drive bandwidth. It’s as if you’re clearing traffic before a race; your game is opening up the fast lane.
🧊 4. Ice Water: You Don’t Sweat in the Competition
Overheating is the silent killer of frames per second. Your system starts throttling itself to make it through, and this creates lag spikes and stutters.
How to fix it:
- Clean your PC fan and vents
- Use a cooling pad for laptops
- If you’re comfortable with hardware tweaks, apply some fresh thermal paste
- The easiest way to do this is to install a temperature monitor such as HWMonitor or MSI Afterburner
As a Tom’s Hardware case study shows, a gaming PC running at 70°C in stress tests generated 15% more FPS than one at 90°C. And by remaining cool, that’s pure, silent power restored.
🚀 5. Overclocking — Carefully increase CPU & GPU frequencies
Want more speed for free? Overclocking can overclock your hardware beyond factory reference limits.
Tools like:
MSI Afterburner (GPU)
Intel Extreme Tuning Utility (XTU) or Ryzen Master (CPU)
Allows you to increase core speeds safely. Always monitor temps and don’t go overboard. If executed correctly, you should be able to observe 10–25% gains, particularly in CPU-demanding titles such as Cyberpunk 2077 or Total War: Warhammer.
Bonus: Pair this with undervolting for reduced heat and improved stability.
💾 6. SSD Upgrade: Shut Up and Load — Stop Letting Load Times Kill The Hype
Are you still gaming on a traditional hard drive? It’s like trying to run a marathon in flip-flops.
Solid State Drives (SSDs) deliver vast reductions in load times and reduce in-game stutter from asset streaming. Resumptions and transitions are seamless in games like Elden Ring, where SSDs can deliver load times up to 50–70% faster, according to playing reports.
Even a basic SATA SSD makes the world of difference. An NVMe SSD? Pure lightning.
🧼 7. Latency Mode + Adaptive Tuning = Instant Performance
While Windows 10/11 includes a Game Mode, most gamers forget to enable it.
Enable it:
Settings > Gaming > Game Mode > Enabled
If you have a newer GPU, also ensure “Hardware-accelerated GPU scheduling” is enabled. This helps reduce latency and increase performance whenever the scene is under heavy load.
Combine this with background app restrictions, and you and the game will immediately feel like you’ve gone from grating gravel to a smooth racetrack.
🎮 8. Tweak Your In-Game Settings (But Not to the Point of Killing Visuals)
Here’s the catch: not every setting affects FPS in the same way.
Lower these first:
- Shadows
- Anti-Aliasing
- Motion Blur
- Volumetric Effects
Then have these higher for eye-candy on a lower FPS cost:
- Texture Quality (if you have sufficient VRAM)
- Draw Distance (mid is fine)
Test your tweaks using the built-in benchmarking tools offered in games such as Assassin’s Creed Valhalla or Forza Horizon 5. It is your own personal performance lab.
📊 Right Case Study: Lag and Lightning in Two Days
Chris is a casual gamer with a 5-year-old PC who assumed he would need a complete upgrade. Instead, he:
- Applies High Performance mode
- Cleaned out his fan filters
- Upgraded to an SSD
- Updated the most recent video cards драйвера
- Slightly overclocked with afterburner
Result?
His The Witcher 3 FPS average went from 32 FPS to 58 FPS. Fluid, stable, immersive — no hardware upgrade needed.
💬 Why It Is Working: Expert Analysis
As Linus Tech Tips puts it, “Most performance loss isn’t due to old parts — it’s due to bad system optimization. “A midrange rig can deliver cutting-edge results if tuned correctly.”
- And as Digital Foundry supremely eloquently states:
- “Sharp changes trump raw hardware… particularly in terms of bang-for-your-buck gains.”
🎯 Conclusion: Don’t Accept Lag When You Can Fly
Imagine smoother gameplay. Faster load times. No stuttering during epic battles. That’s what tuning your PC will do — you won’t even need to buy thousands worth of new gear.
So here’s your challenge:
- Choose 3 tips from this list and use them immediately!
- Reboot.
- Play.
- Feel the difference.
You don’t have to be a tech wizard — just a gamer who demands more from their machine.