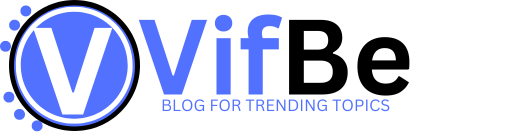How to Add Multiple Columns of Text in Google Slide: A Step-by-Step Guide

Google Slides is a versatile tool for creating dynamic presentations, allowing users to add text, images, graphics, and various design elements to convey their messages effectively. When working with information-dense slides, adding multiple columns of text can significantly improve readability and organization.
In this comprehensive guide, we’ll discuss how to add multiple columns in Google Slides, format text layout, customize columns for different slide types, and troubleshoot common issues. By the end, you’ll know precisely how to create a well-structured presentation that leverages the power of columns in Google Slides.
Why Use Multiple Columns in Google Slides?

Arranging the information in columns also makes the content easier to comprehend as it reduces the amount that they can focus on at any one time. As with points, lists or comparisons, presenting content in more than one slide, columns help your audience to absorb the presented information easier and in smaller segments.
It is particularly useful for displaying quantitative information, year over year or sequential processes because it leads the viewers through the slide systematically.
In addition, the sensible use of the columns contributes to the clearer and perhaps more efficient appearance of the general layout of the information that in its turn can define the level of the audience’s interest towards the material as well as the level of their retention of the mentioned information.
In the following activity, the objective is to understand how to add multiple columns of text in google slide.
Unfortunately, Google Slides doesn’t have a native option for the multiple text columns feature, but there are some tricks to help you achieve that look. Here’s a simple guide to splitting text into columns:
Create Separate Text Boxes for Each Column: First of all, choose the slide, within which additional lines would be placed on.
When placing text, avoid using a single text apparatus for all the text; arrange the different texts in the figure to have two or more texts side by side in order to illustrate columns. Go to the toolbar and select Insert and click on Text box, then the box has to be placed where needed on the slide. Copy or input your text below in this successful writing box.
Position and Align Text Boxes to Create Columns: As soon as you have a text box on the design, copy it to add the extra columns required. To duplicate, right click the text box and choose duplicate, or go to the menu at the top and click ‘object’, then ‘duplicate’, or press the keys Ctrl + D on a Windows machine or Cmd + D on Mac.
Group these boxes side by side and it’s important to provide a little space between each box so that users can differentiate between each of them. Align the boxes simultaneously by using the alignment guides that you get from the options in the tool bar of Google Slides.
Adjust Column Spacing for Clarity: When positioninging your text boxes ensure that you add appropriate space between the boxes so that the entire appearance does not look boxed up. Namely, Google Slides lacks a highly accurate tool for column spacing; thus, visually align the columns.
People also prefer slide designs with evenly spaced columns as the look is cleaner, and it is easier to read from.
Align Text for Consistency: For neat appearance, make sure that all the text boxes of your columns are aligned. To align text boxes, select all of them, then right click or go to format and then arrange; select vertical align. They achieve a balance; the presentation appears to be professionally aligned, which helps in designing the overall slide.
Formatting the text within columns
Let me explain what happens when you create columns with text boxes: The next step of working with text is the formatting of the text in the given columns. There are changes in text features such as size, colour, style or layout which involve segments like size and space between lines.
Font Size and Style: Select a font size, which you can read from a distance; it’s most appropriate to use sizes between 18 and 24 for presentations. For style, the best font is preferred to be easy and simple in order to improve readability; a few good options will include Arial or Roboto among others. It is also sensible to maintain the application of the same font style across defined columns.
Line Spacing: Space within text boxes identically to prevent overcrowding and to make the text to have a balanced look. To accomplish this, highlight the text you want to line and then click Format > Line Spacing selecting options such as Single, 1.5 or Double. This way the text becomes clear and aesthetically appealing when the space between lines is most appropriate.
Column Alignment: One of the features of placing text within columns is that the text can be aligned to the left, middle or right. However, where concerns the columned text, MDA found that the left aligned is for the most effective since utilizers want to access the text.
Inserting Columns on Particular Slide Layouts
Generally, Google Slides have certain layouts which remain convenient when creating columns as opposed to others. For example, the layout with title and the text below or the two-content layout is the best for the use of the columns splitting the text.
Further, if the current slide layout does not offer support to the use of columns, you have the option to move to a different layout. Then to do this, open the Slide tab, and choose Apply layout option to select the BEST layout that you want for it.
Alternatives for Custom Layouts

When column formatting options are limited in Google Slides, there are alternative methods for creating structured columns:
Using Tables as Columns: By using a table, there is an easy and convenient way in order for you to create columns that are evenly space. From the Table menu, choose Insert > Table and create a single row table with several columns.
They also function as columns: each cell in the table helps the content remain neat and structured. The number of cells can be controlled so as to remove unwanted gaps between them and you can also hide the table’s border.
Creating Grids with Shapes and Text Boxes: One of the other ways is to use shapes as the kind of templates for the columns that you want to include. Put a rectangle, change the size of the rectangle and write some text on it. Copy the shape in order to form a grid for better visualization. More control over design features is possible in this method and is suitable for the PPTs filled with the text.
Best Practices and Solutions to Encountered Problems
When creating columns in Google Slides, some issues may develop, in regard to proper alignment or space between the columns. Here are some common issues and their solutions:
Misalignment: Distorted text boxes are the defects that occur when a user tries to align the columns by his or her own hands. To align and distribute these boxes, go up to the Arrange menu. Choose all the boxes, then under Object > Arrange > Align submenu, choose Top (or Bottom), then under the same Object > Arrange submenu, select Distribute > Horizontally to get the right alignment on the page.
Spacing Issues: It becomes tough to read when the column distances are too close to one another. Try the spacing experiment by dragging each text box or using the padding within shapes or tables to allow text to move. Again, the space between the columns should be good enough to avoid looking spoilt or congested.
Font Scaling: Many styled text boxes may contain full paragraphs and then the font sizes of the texts may seem a bit off. If you do this, use your mouse to change the font size in each of the boxes to match the fonts used in different columns. Moreover there should not be too much input in the text boxes as this may cause some scaling up.
Rules of working with text columns in Google Slides
Successful presentation includes different types of details, but adding multiple columns in Google Slides are worth to try. You can actually achieve columns by simply using the text boxes, aligning the items and adjusting the spaces between the objects in that page.
Also, the rich set of techniques such as tables and shapes provide the opportunity to control the design even more and derive more benefits from services, making it look professional and clean.
Of course, columns are not only a decorative decision, but an informative one: people read the text in portions, considering the columns as segments. Combined with the information presented above on the arrangement of materials and the use of specific text formatting features, it is possible to present material clearly and attractively.
Widgets are a way to add multimedia interactive features to a Google Site, such as adding multi-column text in Google slides.
When working with text, populating it in several columns in Google Slides can help change how your data is delivered. When you divide content into columns as you do when using PowerPoint, you establish structure in how you present your material.
Google Slides do not offer essentially supports multiple columns within a single text box; however, placing them in different boxes is one of the simplest solutions. Every column can be produced through aligning single text boxes one next to another side by side and it offers the flexibility of text placement that sends the audience’s attention across the given slide.
Instructions for Adding Text Columns

Google Slides Technique to create columns The following easy steps guides to creating of columns in Google Slides. To insert the columns first make sure that you are in Google Slides and then navigate to the slide where you want to place the columns. Secondly, to create the text box go to the Insert tab and click on Text box and position it in the first column. Type in your text and then resize the text box stretch to the width of the column.
Do this again to add other text boxes and position each and every one of them next to the other to form several columns. In this way, you can use format tools to prepare all texts in order to create nice columns which will look good and are grouped for better perception..
Finally, it was created the Guide to Splitting Text into Columns in Google Slides.
Organizing text into columns in Google Slides improve the content readability especially when using the slide where there is much content to convey. Don’t place long blocks of text into one special text box to overcrowd it, but divide the content into several text boxes to achieve even columns. It can also be used to change the font size, color and style of each column to ensure the much needed appearance of each column is achieved.
They are able to help you centre or align those text boxes so that the layout of the slide is smoother and more professional. It is useful when one needs to convey data systematically, but this format would not look too invasive to the audience.
Multiple Columns on Slides
The most effective ideas for making of the columns depend mainly on the text boxes and tables. Text boxes can also be resized and repositioned to create as many as you want; they also work like columns to control spacing or alignment. The tables, in contrast, are more structured to where each cell can be treated as a separate column.
This one is especially helpful when fonting, tabular data, material to be placed in a list, or argument points. To create a table select the Table under the Insert option and use the single row multi-column format.
When it comes to column width you are able to achieve a distributed column style that will help with something like maintaining the alignment from column to column and then spacing out the subsequent columns as needed.
The third tip involves using text columns in Google slides to organize information Differences Betweens Organizing Information with Text Columns in Google Slides
Arranging information around columns can be helpful to give you appealing and an easy to follow presentation of your information. By having your text set out in columns the reader has the ability to easily find what they are looking for without having to read through numerous paragraphs.
This layout is perfect for management of points, timelines, or activities within a given process. The structures of juxtaposing content in two columns create a natural flow that helps to direct users to scroll down from top to bottom and focus on the content divided into sections.
Improving Objects and Text over Multiple Hori-zontal Columns on the Slides
That means, combining several columns to your Google Slides layout makes your presentation more enriched in appearance as well as usage. When information is put into boxes, slides look more aligned and professional.
As a rule, this technique is highly effective if the presentation includes comparison slides or completely opposite information. When using columns, you can put side by side what you want to compare or contrast or show is similar or dissimilar. They also help you make better use of space since you can fit more columns within a slide, while ensuring that none of the columns feels cluttered.
Ways to Use Text Columns in Google Presentations
Text columns are most useful in presentations where the structure of information transfer is simple and clearly defined. They are best used for steps in a process, time lines, bullet-point lists and comparison tables.
For example, if you are using the pro-con format, both the left and the right side of the chart can mean one particular perspective. By including different characteristics of the subject matter in separate columns, the flow of a single slide is also improved thus improving the structure and attention span of the audience.
Due to the fact that you are organizing information with columns, it will be easier for your audience to understand and memorize.
Adds necessarily for optimizing slide design quickly
To make the viewers interested and ensure the high productivity of the slides, the columns fascinated as a solution. Since text is expanded in different columns, every single point becomes easily identifiable; viewers are not confused, and they take the information without any struggle.
Rather than typing large chunks of text, its better to divide the content to columns – This does more than save space on the slide and makes it much easier to read. This is particularly useful for information dense images as it allows the presentation to be clean and uncluttered, and easy to navigate.
Multi-Column Text Formatting

Many of these rules apply to the use of multi-column format in Google Slides because format uniformity is crucial in this aspect. Also, make sure that every column is consistent with the font type and size or even the font color in an effort of making a column.
When it comes to a large number of text lines apply considerable space between the lines and do not try to fit more text into each column as it will negatively affect the readability of the text. Making the number of columns equal and using left or justified alignment to the text enhances the balance of the slide also.
These best practices are actually useful in preserving the clean looking corporate sheen which draws focus to the content without overpowering the viewer.
Text Column Options: Google Slides Explained
However, Google Slides does not have a mechanism for creating a column directly but here are some walks around which make the same job. If you are typing the data in individual text boxes or tables, you can align the columns putting in equal and more spaced out for legibility.
Text boxes may be flexible on design and easy to manipulate while on the other hand, tables organize the chosen area so that you would get the right proportions or column spacing every time you use it. Both are possible creative opportunities, which organize info to the columns without the need for smart tools.
How to Use More Than One Text Column on your Presentation Slides
Formatting of the over-arcing slides with multiple-column texts entails much more than composing the text in sections. This makes it necessary to ensure that the size of the font, its alignment and spacing on each column should be good.
Make sections within the columns look different through the use of a different color or size font for the headings while setting a good amount of space between lines if necessary. Secondly, the margins between the columns should also be of the same size because the arrangement that is used here gives the overall picture a neat and orderly look and it guides the attention of the viewers to embrace all the points made on the poster.
Text Boxes in terms of Column management in Slides
Contemplation of the samples representing the use of text boxes to arrange the content into the columns in Google slides. For instance, you can add a number of text boxes and group them together to come up with columns.
It allows you to fit it into slide’s theme depending on the position of every text box with regard to the size. Text boxes can also be helpful for highlighting some items: to it you can apply such changes as colored fonts in the selected box.
Times have changed, and with technological advances of organizing information we are able to align text in multi-column Google Slides layouts.
By aligning each element, it becomes possible to achieve a highly professional multi column layout. Columns are aligned by Google Slides so that you have the correct width and proportions for everything to remain visually balanced.
To align text boxes, right click on each text box and choose arrange and align then choose the option to align all text boxes to the top or bottom for vertical alignment and the ‘Distribute horizontally option will space columns evenly.
When the text is aligned in the same manner in different columns it become easy to understand, looks professional and keep all the sections of content well organized. In choosing the horizontal line positioning of text, left alignment is preferred to be used in columned text as this makes it easy to read.
Perfecting Multi-Column Text in Presentations

When it comes to alignment and spacing of multiple columns of text, there are certain general aspects that should be optimally designed to produce reasonable, professional appearance. Omit an excessive amount of text within columns and preserve simple, yet strong language that will be easy on the eyes.
Also, try not to crowd columns, because even if it does not hurt readability much, close arrangements have an effect. Especially when dealing with multiple columns it is important to maintain the same font size, color and font type in the foreground and background areas, making it easier on the readers’ eyes and avoiding distractions.
Before running your presentation check how your slides will look like, and align then appropriately based on the desired layout.
Adapting text columns to the themes in the slides
What you write in the text columns should correspond to the theme adopted by you in the presentation. In general, you should use the same colors, font or style within the columns if your slides contain elements with such characteristics. For instance, if your theme has utilized bright colors in the headings then ensure that such colors are used on the header of every column as for iconization.
Thus, the consistency of fonts and their sizes also unify the appearance of a website or any given project. Formatting the column and arranging them according to the slide appealing theme makes the final appearance more professional and brand identity or presentation design attractive and appealing.
Enhancing of the Column entails Condensation in Google Slides
The organization of columns in Google Slides helps in avoiding clutter during presentation. Some quick tips are copying the text boxes with the help of ‘Duplicate’ function to ensure that all the text boxes are of the same size, trying out the space bar to enhance the readability of the text and aligning the text boxes, once arranged, get locked to avoid unnecessary shifting.
To do this, each box must be selected before right clicking and choosing ‘group’, which will allow for an en-masse relocation/ resizing of the columns – something which is useful when the layout of the spreadsheet needs to be changed for example.
Add Columns in ALIVE without interrupting the design process
As much as possible the use of columns should flow with your choice of slide format and layout. Do not place too many elements within the slide and ensure that the circles defining the columns are surrounded by enough white space which makes the slide look neat.
Lining between the columns for which the points are present can also be useful if it is filled in a thin manner, to separate them from each other, making it easy for the viewers to focus on the section and continue observing design without distraction. Its smooth and balanced arrangement lets your columns help the overall presentation instead of becoming the focus.
The most basic level of using text columns in Google Slides can be best described in the guide below:
To the beginners probably there might be some complexity when adding text columns but the following basics make it easy. Begin by placing each of the columns in individual text boxes to maintain the clarity and cohesion and to use appropriate font size and types. Evenly space the text boxes using the Google Slides alignment tools such that each column has an equal space.
The use of space in tabular format should create more space between lines and in case where there is more than one column, difference between the columns should also be very evident by the use of headings. The bonus with these methods is that they get ingrained and as such you are able to design more ordered, graphic and meaningful slides.
Conclusion
All in all, inserting multiple columns of text in Google Slides is not challenging and it will make your presentations pop enhancing the readability as well. Google Slides come with text boxes, tables and alignment functions that can be used to organize your work in form of columns.
This also helps alongside in delivering your information, as it will also capture the attention of your audience. I encourage anyone replicating this method to tweak it slightly adapting column text prepares you for any presentation and general enhancement of the overall slideshow.
Feel free to try other formatting and designing options to see what is most suitable to your task while the presentations should be not only informative but also visually appealing.
FAQ: Related How to Add Multiple Columns of Text in Google Slide
Can I add multiple columns directly in Google Slides?
If you want a number of clustered columns with texts put one text box for each column and make them all side by side. Ensure that each of the two or more text boxes is properly aligned, or separated to ensure they are of equal distances or spaces and can be looked at more or less like two columns.
How do I create a multi-column effect using text boxes?
To make a layout with a multiple-column of text boxes, insert individual text boxes for columns in turn, and then align all of them to the side. Make sure that each text box is of equal distances from each other and align them to look like a few columns.
What are the advantages of using multiple columns in a presentation?
Divided information is easier to read, especially where the text contains lists, comparisons, or instructions as the structure of the columns helps the brain to move from one source of data to another more quickly. A number of techniques are also available regarding the structuring of information in the columns which helps to maintain the balance in the slides; all the same making your presentations more presentable.
Can I use tables to create columns in Google Slides?
Indeed, tables can be used instead of the text boxes to represent a columned structure. For example place an empty table with only one row and several columns then put your text into each cell. This method means that the ‘fat’ or bulk, if you will – the alignment and spacing – is more uniform and suited to those documents that contain a lot of tabular information or predefined formats.